Setting up payments with Paypal
Tutorial
Navigating To Payment Methods Tab
In the Plugins Corner Dashboard you can click on the navigation on the left on Membership or on the Membership card on the Add your Membership Button.
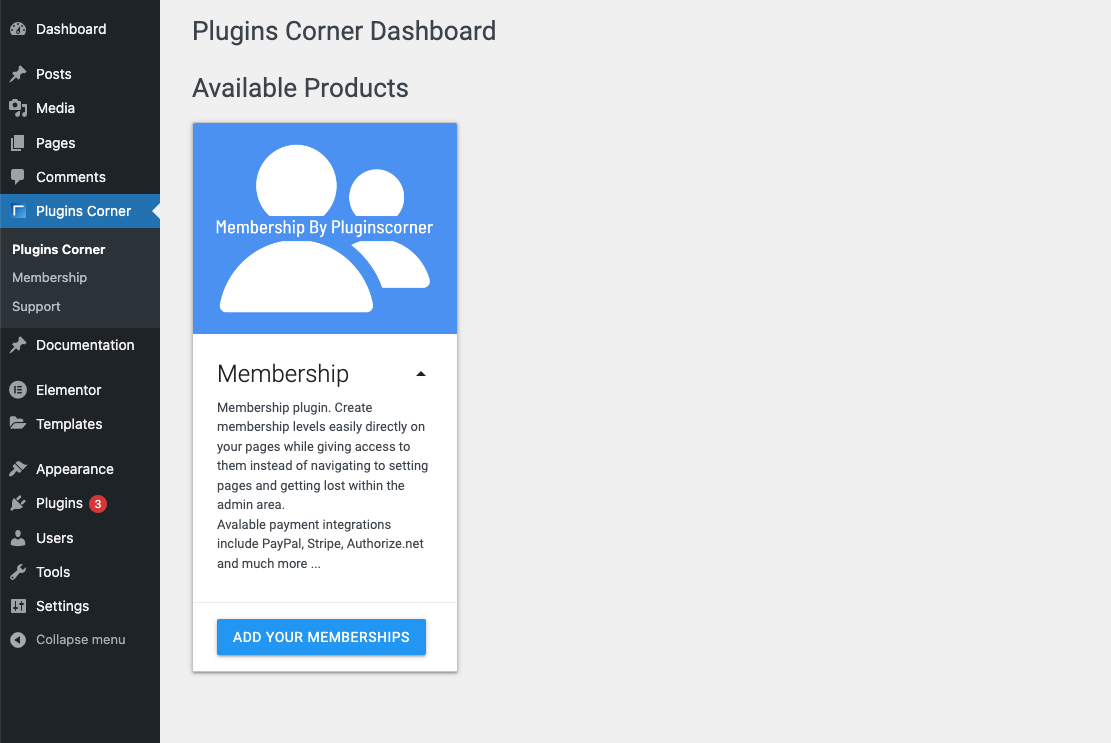
Once on the Membership Screen on top you will have multiple Tabs available in order to navigate to different Settings and ind information. Click on the Payment Methods Tab.
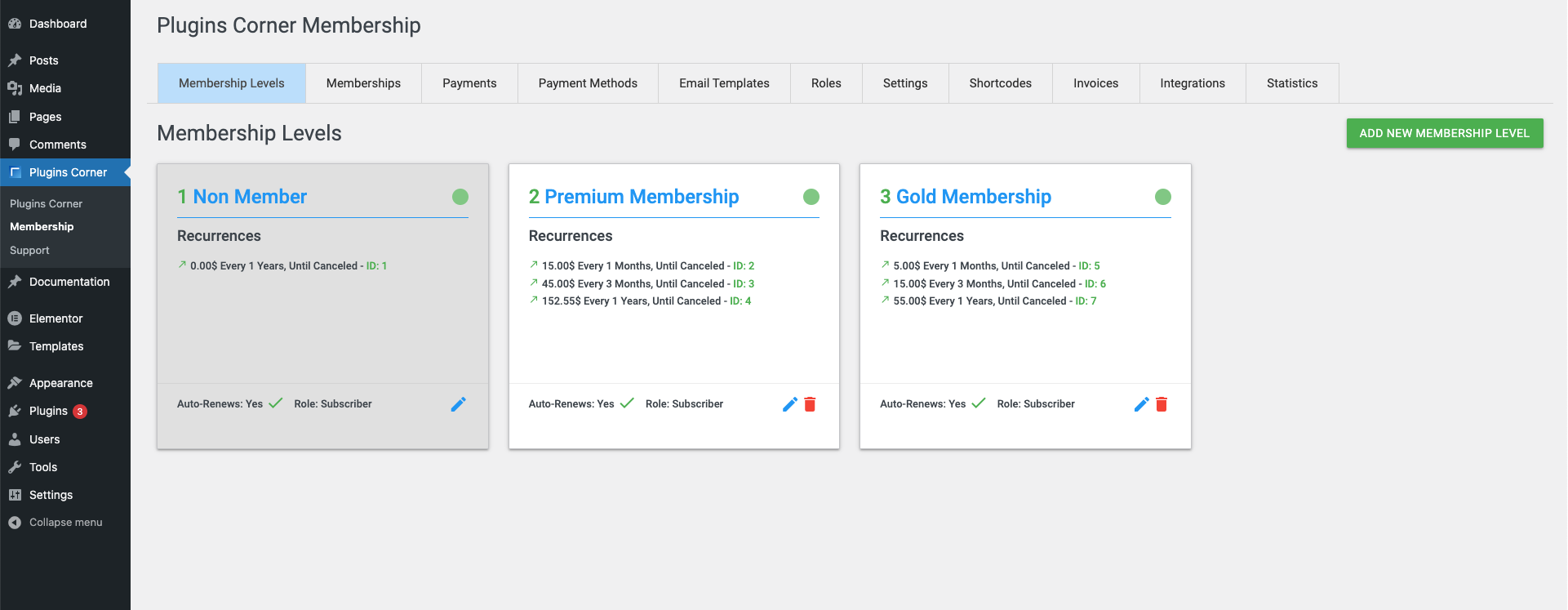
As soon as you arrive on this tab, all available Payment Methods are listed. The Connected Payment Methods will have a green CONNECTED text to let you know that purchases can be made with that Payment Method.
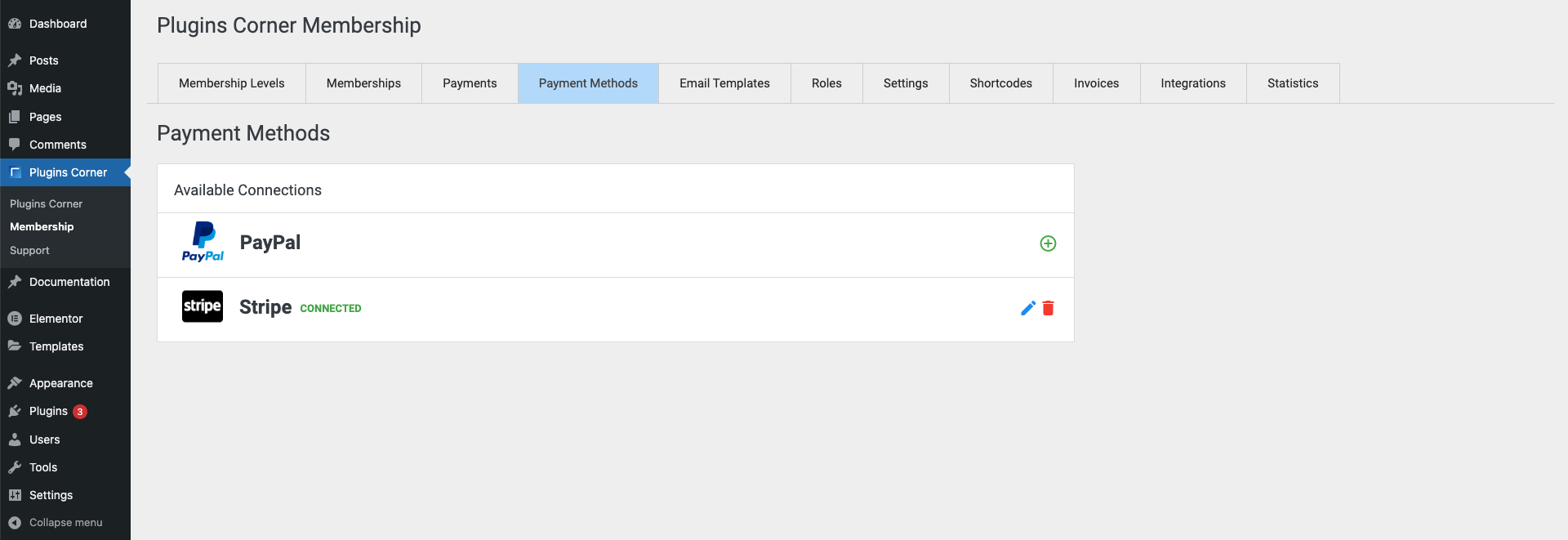
Setting up the PayPal Connection
In order to Add or Edit the PayPal Payment Method click on the plus or pencil icon at the far right of the payment method and a setup form will scroll into view.
The form has the following fields:
- The API Key input where you can paste your PayPal Key as explained below
- The API Secret Key input where you can paste your PayPal Secret Key as explained below
- The Enable Sandbox Mode switch which helps you if you want to test things out before receiving live payments

Note: Paypal offers different API keys for sandbox mode, so if Sandbox mode is enabled you need to fetch the keys from https://sandbox.paypal.com instead of https://paypal.com. The steps are exactly the same for Sandbox as they are for the live site so if you want to follow along below just use the sandbox website instead of the live one
To set up your connection there are 2 things you need to do and will be detailed below:
- Fetch and paste your API Keys
- Set your IPN (Instant Payment Notification) URL in your PayPal Account
Fetching your API Keys
To get your API keys navigate and log into your https://paypal.com account. Once Logged in:
- Hover over your account name on the top right and click on Account Settings

- Under the REST API integration tab click on Manage REST API apps and credentials

- In the App Table Click on your App (Paypal Creates a default App when your account is created). A new tab will open redirecting you to the developer website for PayPal

- On the developer website https://developer.paypal.com/dashboard/ click on Apps & Credentials

- Then click on your App Name

- In the App screen your API Key will be shown and you can copy and paste it in the API Key input. The Secret Key is hidden and you need to click on show key and copy and paste that too.

- If you’re using Sandbox Keys don’t forget to Enable the Sandbox Mode

- Click on “Save Connection”
Note: Once Save Connection is clicked Membership by PluginsCorner will try and validate that connection. The connection will only be saved if the keys are correct and the connection with PayPal can be made. If for any reason you cannot connect to PayPal you can open a support ticket and we will help you out. If yo don’t know how to open a support ticket follow the How do i open a support ticket ? tutorial.
Setting up your IPN (Instant Payment Notification) URL
In order for Membership by Plugins Corner to process payments the IPN URL needs to be set up. This is the URL where PayPal notifies your application that a payment has changed ( a new payment was made, a new membership was created, a membership was canceled etc …)

A small Tutorial exists within the form to help you out with this. To set up copy the green url within the form and navigate to https://www.paypal.com/merchantnotification/ipn/preference (you may need to log in) and click on Choose IPN Settings

Once on the IPN settings paste the Copied URL, select the Receive IPN messages radio box then Save

That’s it ! You can now receive payments through Paypal. The Registration Form will automatically show all connected Payment Gateways so people can choose which Payment Method they want to use to get your subscription. You can also follow the Setting up payments with Stripe Tutorial
